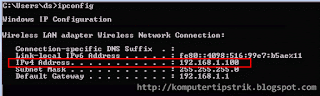Wednesday, October 31, 2012
Tips Sukses Merealisasikan Ide Bisnis
Berhasil menemukan sebuah ide bisnis ternyata belum menjamin setiap pemula bisa sukses merealisasikannya menjadi sebuah usaha. Banyak diantara kita yang memiliki ide-ide kreatif, namun tidak didukung dengan perencanaan yang kompetitif. Sehingga tidak heran bila banyak masyarakat yang akhirnya gagal merintis sebuah usaha karena ide bisnis yang mereka miliki tidak segera direalisasi.
Tak bisa kita pungkiri bila merealisasikan ide bisnis menjadi sebuah peluang usaha, bukanlah perkara yang mudah bagi para pemula. Ada proses trial and error yang harus dilalui para pemula, sebelum akhirnya mereka menemukan formula yang pas untuk mewujudkan impian besarnya.
Karena itu, untuk membantu para pemula yang belum berani bergerak merealisasikan ide bisnisnya. Berikut adalah beberapa tips bisnis yang bisa Anda lakukan untuk mengubah ide cemerlang Anda menjadi peluang usaha yang menjanjikan keuntungan cukup besar.
Pertama, mereview ide bisnis yang ingin Anda jalankan. Sebelum memantapkan diri untuk merealisasikan ide kreatif yang Anda miliki, ada baiknya bila Anda melakukan riset pasar untuk mengetahui seberapa besar potensi bisnis yang akan Anda jalankan, seberapa ketat persaingan bisnis yang ada di pasaran, seberapa tinggi keuntungan yang bisa Anda dapatkan, dan seberapa besar resiko bisnis yang mungkin hadir di tengah jalannya usaha.
Kedua, mulai membuat daftar kegiatan untuk merealisasikan ide bisnis Anda. Setelah Anda yakin dengan ide bisnis yang akan dijalankan, kini giliran Anda untuk membuat list kegiatan yang harus Anda lakukan. Misalnya saja mempersiapkan bahan baku dan peralatan yang dibutuhkan, mencari lokasi usaha yang strategis, memperhitungkan modal usaha yang dibutuhkan, serta meningkatkan skill dan pengetahuan Anda untuk menjalankan roda usaha.
Ketiga, memperluas jaringan bisnis untuk membuka peluang pasar yang lebih besar. Selain modal dana, para pemula tentunya membutuhkan partner bisnis yang handal untuk memperlancar jalannya usaha. Karenanya, penting bagi Anda untuk mulai bersosialisasi dengan pelaku bisnis lainnya dan bertukar pendapat dengan orang-orang di sekitar Anda. Contohnya saja seperti bergabung dengan pengusaha lain di bidang yang sama, membuka peluang kerjasama bagi para reseller yang tertarik dengan produk Anda, aktid di forum bisnis untuk berbagi pengalaman dan menambah ilmu bisnis yang Anda butuhkan.
Nah, semoga ketiga tips sukses merealisasikan ide bisnis yang telah kita bahas bersama bisa memberikan manfaat bagi para pembaca dan memotivasi para pemula untuk segera terjun membangun kerajaan bisnis yang diimpikannya. Maju terus UKM Indonesia dan salam sukses.
Monday, October 29, 2012
Trik Mengatur Keuangan Rumah Tangga
Jakarta - Kebangkrutan yang dialami pasangan suami istri salah satunya diakibatkan oleh keuangan yang tidak terencana dengan baik. Hal ini menyebabkan tak sedikit dari mereka yang terpaksa meminjam uang baik ke bank maupun orang tua.
Seperti dikutip dari situs eHow, dengan membuat anggaran keuangan keluarga dapat membantu Anda menghindari utang. Tujuan dari merencanakan anggaran tersebut adalah untuk membuat sebuah kondisi finansial yang stabil, dimana semua pengeluaran dan tagihan dapat disesuaikan dengan pendapatan. Berikut adalah lima cara yang dalam membuat anggaran pengeluaran dan pemasukan dalam rumah tangga.
1. Hitung penghasilan bersih yang diterima setiap bulannya. Gaji bersih adalah penghasilan yang Anda terima setelah dipotong pajak penghasilan dan pemotongan-pemotongan lainnya.
2. Buatlah daftar apa saja yang menjadi kebutuhan rumah tangga setiap bulannya. Termasuk didalamnya hipotek, pajak mobil, biaya tak terduga seperti perbaikan mobil, lalu kemudian biaya bensin, bahan makanan, asuransi, cicilan kartu kredit dan hal lain yang menurut Anda menjadi kebutuhan dalam keluarga.
3. Kumpulkan semua slip gaji dan tagihan setidaknya dalam tiga bulan terakhir.
4. Hitunglah rata-rata uang yang Anda keluarkan selama tiga bulan terakhir. Jika ada pengeluaran yang tidak terduga, perkirakanlah jumlahnya untuk beberapa bulan kedepannya.
5. Kurangi penghasilan bersih Anda dengan rata-rata pengeluranan yang telah ditambah dengan pengeluaran yang tidak terduga.
6. Alokasikan dana untuk kebutuhan pribadi seperti, tagihan handphone, pakaian, hiburan, sumbangan amal, hadiah dan kebutuhan pribadi lainnya.
7. Perkirakan pengeluaran untuk bulan depan sesuai dengan dana yang telah Anda alokasikan untuk masing-masing kebutuhan. Setiap kali Anda melakukan pembelian selalu ingat untuk mengurangi dari dana untuk kebutuhan tersebut. Misalnya Anda sudah mengalokasikan Rp. 1 juta untuk membeli pakaian, setelah uang tersebut dipakai, janganlah lagi Anda membeli pakaian di bulan yang sama.
8. Sesuaikan alokasi dana Anda ketika pada bulan pertama penganggaran Anda tidak menyisakan untuk ditabung atau tidak bisa memenuhi kebutuhan yang lebih penting. Misalnya Anda bisa mengalokasikan uang makan malam di café untuk ditabung atau membayar tagihan kartu kredit.
Wednesday, October 24, 2012
Cara Menjual Produk di Internet dalam Bisnis Online
Cara Menjual Produk di Internet dalam Bisnis Online. Anda tentunya ingin ahli dalam bisnis di Internet atau bisnis online, memang tidak mudah untuk menjadi seorang pebisnis online, disamping tingkat pengnjung blog anda yang harus tinggi ada juga hal-hal lain yang harus anda perhatikan, nah berikut saya akan mengulas beberapa hal yang harus anda ingat.
- Menjadi pakar internet marketing indonesia yang bisa berjualan apapun di internet, bahkan jualan produk yang sangat sulit pun bisa
- Punya segudang ide dalam menentukan bisnis internet marketing yang akan di tekuni
- Mendapatkan penghasilan yang banyak dari bisnis internet marketing khususnya untuk warga Indonesia banyak yang tidak tahu mengenai tambang emas di bisnis ini Dalam pelajaran kali ini saya akan sharing sedikit kepada anda bagaimana cara :
- Mencari ide untuk bisnis di internet
Tidak punya ide untuk berbisnis di internet ???, jikalau sudah menonton video ini, maka ribuan ide akan kita dapatkan , pasti 
- Penjelasan niche marketSeperti hukum ekonomi, di dunia forum internet marketingpun berlaku hukum permintaan banyak pemasokan sedikit, begitu pula di pasar internet marketing indonesia, bagaimana detailnya ???
- Trik mendapatkan niche market
Untuk bisa memenangkan pasar, kita harus mencari niche market, bagaimana cara mendapatkannya dengan cara yang gampang ???, akan dijelaskan disini…
- Strategi pemilihan nama domain
Nama domain apa yang dicintai dan disenangi oleh search engine terutama google ???,kita akan membahasnya disini
Sebenarnya ke-4 pelajaran di atas merupakan pondasi yang sangat penting dalam berbisnis internet, khususnya google adsense, jika kita bisa menguasai ke-4 pelajaran tadi, maka kita akan menjadi master internet marketing apalagi pasar forum internet marketing indonesia
Download Tulisan Lengkap :
Silahkan anda download vidio vidionya dan lakukan riset pasar serta jual apa yang anda punya, untuk meningkatkan traffic blog bisa anda cari di artikel saya yang lain atau bisa menghubungi saya di email andimubarok6@gmail.com
Labels:
Binis Online
Sunday, October 21, 2012
Reliability Monitor Software untuk Mendiaknosa Masalah Windows di Komputer
Reliability Monitor Software untuk Mendiaknosa Masalah Windows di Komputer. Reliability Monitor adalah sebuah tool yang terdapat pada sistem operasi Windows 7 yang berguna untuk mengetahui masalah hardware dan software dan perubahan lainnya yang terdapat pada komputer. Reliability Monitor menyediakan indeks stabilitas yang berkisar dari 1 (paling kurang stabil) sampai 10 (paling stabil). Kita dapat menggunakan indeks ini untuk membantu mengevaluasi kehandalan dari komputer kita saat ini. Setiap perubahan yang kita buat ke komputer atau masalah yang terjadi pada komputer akan mempengaruhi nilai indeks stabilitas ini.
Untuk mengakses atau membuka Reliability Monitor, bisa dilakukan dengan beberapa cara, antara lain :
- Melalui jendela Action Center, pada bagian Maintenance, klik pada link View reliability history
- Dengan mengetik: Reliability Monitor pada kotak "search program and file" pada Start menu.
Reliability Monitor bisa menampilkan informasi dalam rentang harian atau mingguan( view by days-weeks ). Untuk melihat hari atau minggu sebelumnya, klik tombol panah disamping kiri atau samping kanan grafik.
Dalam Grafik Windows 7 Reliability Monitor ini terdapat 5 jenis informasi yang dipantau, yaitu:
- Aplication failures, yaitu masalah dengan program / aplikasi seperti misalnya Aplication Stopped Responding
- Windows failures, masalah yang terdapat dalam Windows seperti misalnya The computer has rebooted from a bugcheck
- Miscellaneous failures, masalah-masalah lainnya seperti misalnya Critical Even-Windows Not Properly Shutdown.
- Warnings, berisi peringatanseperti misalnya Unsuccessful Aplication Removal.
- Information, berisi informasi seperti Successful Aplication Installation.
Setiap masalah Komputer ditandai dengan tanda buletan merah dengan tanda silang putih, misalnya pada gambar diatas terdapat pada masalah Aplication Failure. Untuk melihat informasi detail dari masalah tersebut, klik pada masing-masing kolom tersebut.
Labels:
Komputer
Wednesday, October 17, 2012
Tips Komputer Membuat Sebuah Jaringan Ad-Hoc di Windows 7
Tips Komputer Membuat Sebuah Jaringan Ad-Hoc di Windows 7 . Jaringan ad-hoc merupakan perluasan dari aplikasi WLAN , akan tetapi komputer pada jaringan ad-hoc di hubungkan secara peer to peer atau point to point tanpa menggunakan perangkat access point. Pada jaringan ad-hoc satu PC terhubung dengan satu PC lainnya dengan saling terhubung berdasarkan nama SSID (Service Set IDentifier). SSID sendiri tidak lain merupakan nama sebuah komputer yang memiliki card, USB atau perangkat wireless.
Jika terdapat 2 atau lebih PC yang ingin dihubungkan dengan jaringan ad-hoc maka salah sastu PC harus membuat SSID, dan PC lain terkoneksi dengan SSID yang di buat tersebut. Saya sering memanfaatkan jaringan ad-hoc untuk sharing internet, sharing file dan bermain game-game multiplyayer serti warcraft, Counter strike dll. Berikut adalah langkah-langkah melakukan configurasi untuk membuat jaringan ad-hoc
Step 1. Buka control panel, pada menu search ketikkan ad-hoc untuk langkah lebih cepat membuka configurasi jaringan ad-hoc. Akan mencul jendela konfiguras seperti gambar di bawah berikut. Klik next untuk melanjutkan, kemudian isikan nama network name, pilih security type yang anda gunakan, ada WPA, WEP, atau OPEN, pada tutorial ini kita akan menggunakan pilihan OPEN (tanpa security). Perhatikan gambar di bawah berikut. Berikut adalah langkah-langkah menconfiguras jaringan ad-hoc di Windows 7 Klik next untuk melanjutkan, jika tidak ada masalah selama konfigurasi, maka akan muncul tapmpilan window seperti gambar di bawah berikut. Silahkan periksa di wireless network connection pada panel win7 anda, jika SSID yang anda buat sudah muncul maka, jaringan ad-hoc sudah siap menerima koneksi dari pc lain. Perhatikan gambar id bawah berikut. Satus koneksi masih waiting for user, dan akan terkoneksi jika user lain sudah masuk kejaringan ad-hoc yang kita buat.
Step 2. lakukan konfiruasi IP ADDRESS pada wireless chard setiap pc yang terkoneksi. Bagi anda yang belum terlelu faham cara configurasi IP, silahkan buka link berikut.
Step 3. Pada windows 7 firewall sudah secara otomatis aktif, sehingga agar bisa mengirim/menerima data, Firewall perlu dimatikan terlebih dulu. Buka control panel + system and security + Windows Firewall + cuztomize setting ,kemudian matikan firewall untuk home network. Perhatikan gambar di bawah berikut. Klik Ok untuk menyimpan configurasi, DONE
Oke kawan itu tadi ke 3 step yang harus anda lakukan untuk membuat sebuah jaringan ad-hoc di windows 7 di komputer anda, Sekian semoga tutorial membuat jaringan ad-hoc di win7 bisa membantu
Labels:
Komputer
Tuesday, October 16, 2012
Cara Menghubungkan Wiraless ke Modem dan Komputer
Cara Menghubungkan Wiraless ke Modem dan Komputer. anda ingin membagi jaringan internet anda dengan yang lain, dalam arti Membuat share internet dirumah dengan menggunakan kabel, memang repot, dimana rumah tidak di desain untuk jaringan kabel sehingga rumah kelihatan tidak rapi. Solusi untuk share internet adalah dengan jaringan nirkabel. Dengan menggunakan kabel Ethernet, modem, router dan komputer nirkabel, menciptakan jaringan nirkabel yang sederhana.
Menggunakan router nirkabel tampaknya sangat rumit, tetapi sebenarnya sangat sederhana. Sekarang wireless router dikemas sudah termasuk ; router, kabel Ethernet, kabel USB dan sebuah disk instalasi. Selain adaptor jaringan nirkabel, yang dibuat untuk komputer yang paling baru, Anda perlu mengaktifkan jaringan Ethernet berbasis standar menjadi tempat Wi-Fi hospot.
Menentukanletak router nirkabel.
Lokasi adalah hal pertama yang perlu dipertimbangkan ketika menginstal router nirkabel. Memilih lokasi sentral yang baik sangat penting untuk memastikan penerimaan sinyal yang kuat oleh semua perangkat pada jaringan. Lokasi yang baik untuk router nirkabel biasanya di lantai tengah rumah, atau dapat dijangkau oleh komputer nirkabel lainnya.
Untuk instalasi awal router nirkabel anda perlu menghubungkan Router ke komputer. Caranya dengan menggunakan salah satu port Ethernet di bagian belakang router. Hampir semua komputer modern memiliki port Ethernet yang dapat digunakan untuk tujuan ini. Masukkan disk instalasi yang disertakan dengan router ke CD/DVD Room komputer dan jalankan program instalasi router.
Menginstall Software Untuk Router baru
Klik menu instalasi dari perangkat lunak untuk melakukan setting yang diinginkan. Pada tahap ini anda akan dimeminta memasukkan nama sandi dan jaringan, dan proses ini hanya memerlukan waktu beberapa menit. Wireless router dirancang dengan software instalasi yang mudah, termasuk bagian bantuan untuk memahami kesulitan.
Ada beberapa router tidak diberikan disk instalasi, atau komputer tidak memiliki CD/DVD Room, router dapat diatur tanpa harus menginstall software drive. Cukup dengan mengetik alamat IP dari router ke URL bar dari browser internet komputer. Untuk router baru (Biasanya bila anda membeli sebuah router anda akan mendapatkan IP default router serta username dan paswordnya di buku petunjuk) contohnya ketik IP 192.168.1.1 lalu tekan Enter, akan memunculkan jendela login Anda harus mengetikkan username dan kata sandi yang diberikan pabrik.
Pada umumnya standard router menggunakan username “admin” dan password “admin” atau “password.” Setelah login ke GUI router, atau Graphical User Interface, dengan metode di atas pengaturan dapat dimodifikasi. Mengganti password standard yang dapat membantu untuk mengamankan jaringan nirkabel. Cari opsi untuk mengubah ID Broadcast (jaringan) dan jenis keamanan. ID Broadcast adalah nama jaringan nirkabel, yang dapat diisi dengan kata apapun sesuai dengan keinginan anda. Jenis keamanan yang dapat diatur untuk WPA2 untuk jaringan aman standar yang memungkinkan untuk mensetting password menggunakan sampai 64 karakter.
Menghubungkan ke router nirkabel.
Setelah memilih lokasi untuk router nirkabel dan pengaturan untuk membuat jaringan nirkabel, hubungkan ke modem untuk memungkinkan lalu lintas masuk dari Internet. Port Ethernet akan memungkinkan untuk koneksi lebih cepat dari port USB, sebaiknya harus digunakan jika tidak ada alasan khusus mendiadakannya. Jangan hubungkan kabel Ethernet dan kabel USB ke modem pada saat yang sama, karena hal ini dapat merusak sirkuit internal modem.
Langkah terakhir dalam menghubungkan komputer ke router nirkabel
Biasanya Laptop sudah terdapat fasilitas Nirkabel, Tapi untuk PC desktop, harus menambahkan sebuah alat USB Wirelles agar dapat terhubung dengan Router.
Untuk menghububungkan wireles komputer dengan Router, gunakan fasilitas menu dari jaringan Windows,
Untuk menghububungkan wireles komputer dengan Router, gunakan fasilitas menu dari jaringan Windows,
Caranya :
- Klik 2x Icon Network Wireless pada icon tray di bagian bawah kanan komputer.
- Akan muncul Jendela daftar hostpot dari router yang tertangkap oleh Wireless komputer
- Klik, Nama Broadcast (hostpot), bila diminta masukkan pasword, masukkan pasword dari hostpot router tersebut.
- Bila Kata sandi atau pasword yang diminta sesuai, maka secara otomatis komputer anda akan terhubung dengan Internet.
Labels:
Komputer
Monday, October 15, 2012
Cara Membuat Dokumen yang Mengandung Animasi Flash ( Bergerak )
Cara Membuat Dokumen yang Mengandung Animasi Flash ( Bergerak ). Komputer memang serba bisa untuk di isi beberapa software, salah satunya adobe acrobat x pro, apa itu Adobe Acrobat X Pro? Adobe Acrobat X Pro merupakan sebuah software yang digunakan untuk membaca dokumen berformat pdf. Namun tidak hanya sekedar membuka dokumen berformat pdf, Adobe Acrobat X Pro mempunyai kemampuan yang jauh lebih banyak dan menarik. Salah satu versi adobe yang satu ini mempunyai banyak kemampuan yang tidak ada pada versi-versi sebelumnya.
Pada kesempatan kali ini saya akan berbagi tips tentang penggunaan software ini, saya akan berbagi sedikit tips bagaimana membuat sebuah dokumen pdf tetapi di dalam dokumen tersebut terdapat animasi flash. Jadi di dalam dokumen yang kita buat nantinya mengandung sebuah animasi flash yang dapat bergerak. Misalkan kita membuat sebuah dokumen pdf tentang tutorial seperti yang sedang Anda baca ini. Nantinya kita akan menyisipkan tentang petunjuk tutorial tetapi tidak menggunakan gambar, namun menggunakan sebuah animasi flash sehingga lebih mudah untuk dipahami dan dipraktekan. Ok, langsung saja kita pelajari langkah-langkahnya.
Langkah-langkahnya adalah sebagai berikut:
1. Install Adobe Acrobat X Pro di komputer Anda. Secara otomatis software ini akan memberikan Add-Ins pada Microsoft Office berupa menu Acrobat pada deretan Menubar.
2. Setelah selesai menginstall, selanjutnya buka Microsoft Office Word. Karena kita akan membuat
sebuah tutorial dengan menggunakan word. Silakan ketik teks yang Anda buat. Ketika kita akan
menyisipkan animasi flash yang kita inginkan, kita pilih Menu Acrobat kemudian pilihEmbed Flash.
3. Pilih file flash yang akan disisipkan dengan klik tombol Browse. Kemudian klik Open.
4. Setelah itu, pilih skin flash player yang akan digunakan. Kemudian klik OK.
5. Flash video kini telah berhasil disisipkan. Langkah selanjutnya yaitu menyimpan dokumen pdf agar hasil yang diperoleh segera dapat dilihat. Untuk menyimpan pilih menu Acrobat > pilih Create PDF.
6. Apabila ada permintaan untuk menyimpan file untuk dapat melanjutkan proses seperti gambar
berikut. Klik Yes.
7. Selanjutnya pilih lokasi untuk menyimpan file dan beri nama file, kemudian klik Save.
8. Selamat, dokumen pdf Anda dengan animasi flash telah selesai dibuat.
Kadang ada yang berfikir mengapa kita harus membuat gambar bergerak, tentu saja alasannya bermacam macam, namun yang umum adalaha supaya tulisan tersebut menarik dan di perhatikan orang, selanjutnya orang akan membacanya.
Labels:
Komputer
Mengatasi Masalah ( Error code 4 ) saat Menginstal Windows di Komputer
Mengatasi Masalah ( Error code 4 ) saat Menginstal Windows di Komputer. Apakah anda pernah ketika menginstal komputer kamu dengan menggunakan CD setup Windows terjadi sebuah permasalahan eror kode 4, hal itu bisa terjadi dari beberapa gejala berikut :
GEJALA :
* Komputer kamu restart sendiri pada interval/selang waktu yang acak.
* Ketika pertama kali menghidupkan komputer, kamu akan menerima peringatan seperti berikut: Windows could not start because the following file is missing or corrupt : System32 \ DRIVERS \ pci.sys
* Ketika kamu start komputer dengan menggunakan Windows XP Recovery Console atau memulai setup dari Windows XP CD-ROM, terdapat pesan error salah satu dari pesan kesalahan berikut: Setupdd.sys could not be loaded. Error code 4. atau : Setupdd.sys could not be loaded. Error code 7.
PENYEBAB : Masalah ini dapat terjadi jika komputer kamu berisi komponen perangkat keras yang rusak atau tidak kompatibel dengan Windows XP.
PENANGANAN : Nah, untuk mengatasi permasalahan setup Windows XP seperti telah disebutkan diatas, ikuti langkah-langkah sebagai berikut :
Peringatan !! Jangan keburu menyelesaikan prosedur berikut kecuali kamu sudah sangat berpengalaman dan mengenal baik perangkat keras internal komputer dan instalasinya. Komponen perangkat keras dalam komputer sangat sensitif terhadap listrik statis. Untuk informasi mengenai penanganan yang benar terhadap komponen komputer, coba cari sebanyak mungkin informasi mengenai komponen yang terpasang di komputer kamu biasanya terdapat pada petunjuk dari pabrikan atau cari aja di google.
1. Shut down komputer kamu, dan kemudian cabut semua perangkat PCI (Peripheral Component Interconnect).
2. Restart komputer kamu.
* Jika setup Windows start dengan normal, matikan komputer, kemudian pasang ulang perangkat PCI satu per satu. Jalankan Windows setelah instalasi masing-masing perangkat hardware. Ketika kamu menginstal perangkat yang menyebabkan masalah yang dijelaskan di bagian "GEJALA" seperti sudah disebutkan diatas, cabut perangkat tersebut, dan kemudian lanjutkan pemasangan perangkat PCI lain.
* Jika setup Windows tidak berhasil start, cabut satu atau lebih dari modul memori yang terpasang pada komputer kamu. Cukup biarkan satu buah RAM pada komputer untuk menjalankan setup Windows XP. Catatan Windows XP membutuhkan 128 megabytes (MB) RAM. Minimum adalah 64 MB dan maksimum adalah 4 gigabyte (GB). Sebagai contoh, jika dua 256-MB modul memori yang diipasang di komputer kamu, cabut salah satu dari modul memori. Jika Windows mulai berhasil, matikan komputer, kemudian pasang kembali modul RAM satu per satu. Jalankan setup Windows setelah instalasi dari masing-masing modul RAM. Ketika kamu memasang sebuah modul yang menyebabkan masalah yang dijelaskan di bagian "GEJALA", cabut modul RAM, kemudian lanjutkan menginstal modul RAM yang lain.
3. Cek dan tentukan apakah perangkat PCI di komputer kamu kompatibel dengan Windows XP, dengan mengunjungi website Microsoft mengenai Daftar Kompatibilitas Perangkat Keras (Microsoft Hardware Compatibility List - HCL) di bawah ini :
http://www.microsoft.com/whdc/hcl/default.mspx
itu tadi beberapa permasalahan eror yang terjadi saat kamu menginstal windows di komputer kamu. sekarang anda sudah bisa mengatasinya sendiri tanpa perlu membawa komputer anda ke tukang service, selamat mencoba
Labels:
Komputer
Perangkat Elektronik Komputer yang Mudah Rusak
Perangkat Elektronika Komputer yang Mudah Rusak. Komputer tersusun dari jutaan “perangkat elektronika”. Mulai dari yang berukuran besar sampai yang ukurannya tidak bisa di lihat oleh mata. perangkat elektronika tersebut memiliki ketergantungan satu sama lainnya. Jika yang satu rusak, maka akan mempengaruhi komponen yang lainnya, serta berakibat rusaknya sebuah komputer.
Kerusakannya biasanya terjadi disebabkan beberapa hal, namun yang sering terjadi ialah:
1. Suhu CPU yang terlalu panas.
Hal ini bisa disebabkan karena banyaknya debu yang menempel pada komponen elektronika sehingga menahan panas yang dikeluarkan, anda pun bisa membaca artikel tips merawat motherboard yang efisien. Selain itu, panasnya CPU bisa disebabkan karena kurangnya CPU Cooler yang digunakan.
2. Arus listrik yang tidak stabil atau terlalu tinggi.
Arus listrik PLN memang merupakan arus listrik yang kurang stabil. Walau pun standart tegangannya 220 volt, namun sering terjadi naik turun di setiap saat. Masalah ini bisa diatasi dengan menggunakan Stabilizer.
3. Terjadi konsletting
Yaitu ketika suatu arus berlawanan bertemu dan menghasilkan sebuah percikan api. Ini biasanya terjadi pada CPU yang suka terbuka casingnya, hal ini memberikan peluang masuknya hewan-hewan kecil seperti kecoa atau benda logam lainnya masuk kedalam motherboard dan menyebabkan konsletting
sekecil apapun penyebab kerusakan perangkat elektronik komputer bisa berakibat fatal jika tidak segera ditanggulangi dengan tepat. Mudah-mudahan tulisan kali ini bermanfaat untuk mencegah kerusakan pada komputer anda. Terima kasih.
Labels:
Komputer
Saturday, October 13, 2012
Tips Mudah Transfer dan Sharing / Berbagi File Via Wifi / Hotspot
Tips Mudah Transfer dan Sharing / Berbagi File Via Wifi / Hotspot. Ketika anda harus berbagi file dengan teman, kerabat, atau siapa saja, sementara anda tidak membawa USB flashdisk atau hardisk eksternal, dan juga tidak memungkinkan untuk mengirim file tersebut lewat email karena ukuran file yang telalu besar misalnya, solusi berikut ini mungkin berguna.
Apabila di area tempat anda berada terdapat hotspot /wifi dan masing-masing komputer/ laptop anda dan laptop teman anda dapat terhubung ke hotspot tersebut maka pertukaran file dapat dilakukan melalui hotspot ini.
Sebenarnya banyak cara untuk bisa berbagi file antar komputer / laptop ketika flashdisk /external disk tidak tersedia. Bisa melalui Bluetooth , koneksi wireless ad hoc, kabel LAN langsung, dll.
Kelebihan dari koneksi dan berbagi file lewat wifi adalah kita tidak perlu setting-setting untuk koneksinya seperti setting IP, pairing dll. Yang dilakukan hanyalah setting untuk folder sharingnya saja.
Kita asumsikan kedua laptop (dengan OS Windows 7) sudah terhubung ke hotspot (hotspot yang sama tentunya)
Misalnya laptop A dan Laptop B. Laptop A yang akan berbagi file, laptop B yang akan mengambil file
Misalnya disini saya akan menshare folder dengan nama folder "doc"
Klik kanan pada folder yang akan disharing (folder Doc) tersebut, kemudian pilih Properties
Pada Tab Sharing, klik Advanced Sharing
Beri Centang (ceklist) pada Share this folder, kemudian klik Apply / klik OK
• Langkah selanjutnya, non aktifkan/matikan Windows Firewall, (masuk ke Control Panel, pilih Windows firewall, off kan Windows firewall )
• Kemudian, supaya dari laptop B dapat mengambil file dari laptop A maka harus diketahui IP address Laptop A .
Buka Command Prompt , dari menu Run ( Logo Windows +R) ketikkan CMD, klik OK
Setelah muncul jendela Command Prompt, ketikkan ipconfigkemudian tekan Enter
Pada contoh saya dapatkan Ip addressnya 192.168.1.100
• Langkah terakhir, yaitu mengakses file/folder dari laptop BDari laptop B masuk ke menu RUN (tekan Logo windows + R)
Kemudian ketikkan tanda backslash 2x (\\) disambung dengan IP Laptop A tadi
\\192.168.1.100
klik OK
Maka akan muncul Folder yang disharing di Laptop A tadi
Nah,,,,,,,,,sekarang bisa anda coba Buka Folder tersebut dan kita sudah bisa melakukan copy paste dari Folder yang disharing di Laptop A ke drive di laptop B.
Labels:
Komputer
Subscribe to:
Posts (Atom)